2025-03-17 10:59:02来源:nipaoa 编辑:佚名
word怎么自动生成目录和页码(简单几步快捷完成文档word目录)
在文档编辑过程中,自动生成目录和页码是提高文档专业性和可读性的关键步骤。通过简单的几步操作,你可以轻松地在word文档中自动生成并更新目录和页码。以下是一份详细的操作指南。
1. 使用样式
- 打开word文档,确保文档处于编辑状态。
- 选中你想要标记为章节的文本。
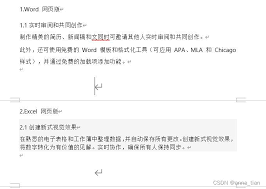
- 在word顶部工具栏中选择合适的样式,如“1”、“2”等。确保每个需要包含在目录中的都应用了相应的样式。
2. 插入目录
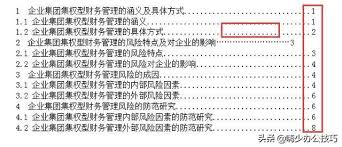
- 将光标放置在想要插入目录的位置。
- 转到word的“引用”选项卡。
- 在“目录”组中选择“目录”下拉菜单,然后选择“自动目录1”或其他合适的样式。word将根据你的样式自动生成目录。
3. 更新目录

- 如果文档内容发生变化,如添加了新章节或修改了,你需要手动更新目录。
- 在目录区域右键点击,选择“更新域”,然后选择“更新整个表格”,点击“确定”即可。
1. 插入页码
- 将光标放在想要插入页码的位置。
- 转到word的“插入”选项卡。
- 在“页码”组中选择“页眉”或“页脚”下拉菜单,选择你想要的页码位置(如页面顶部或底部)。
- 在选定的页眉或页脚区域选择“页码”下拉菜单,选择你喜欢的页码样式,如“底部居中”或“底部右侧”,点击鼠标,word将自动插入页码。
2. 自定义页码
- 如果需要,可以在插入的页码上右键点击,选择“设置页码格式”来调整样式或起始页码。
- 在弹出的对话框中,你可以调整页码的编号格式(如罗马数字、阿拉伯数字等)、起始页码以及页码的对齐方式等。
3. 更新页码
- 如果文档内容发生变化,如添加了新页面或删除了某些页面,你需要手动更新页码。
- 在文档中右键点击插入的页码,选择“更新域”,然后选择“更新整个表格”,点击“确定”即可。
- 自定义样式:你可以通过自定义样式来修改目录和页码的外观,以适应文档的整体风格。
- 添加引导线:在目录和页码周围添加引导线,可以使它们在文档中更为突出。
- 调整字体和大小:根据文档的需要可以调整目录和页码的字体和大小,使其更为清晰易读。
- 使用分节符:如果你的文档包含多个部分,并且每个部分都需要从第一页开始重新编号,可以使用word的分节符功能来实现。
通过以上步骤,你可以轻松地在word文档中自动生成并更新目录和页码,提升文档的整体品质和可读性。记得在文档结构发生变动时手动更新目录和页码,以确保它们始终反映文档的最新状态。
Copyright 2024 www.meigaotou.com 【牛皮游戏】 版权所有 浙ICP备2024095705号-2