2025-03-24 13:32:03来源:nipaoa 编辑:佚名
在制作ppt时,我们经常需要使用各种图片来丰富演示内容。但有时,这些图片的默认形状可能不符合我们的设计需求。幸运的是,microsoft powerpoint提供了强大的图片编辑功能,允许我们将图片裁剪成任何形状,以更好地适应我们的设计。本文将向您介绍如何在ppt演示文稿中轻松地将图片裁剪为任意形状。
首先,打开您的ppt演示文稿,并选择您想要添加图片的幻灯片。点击顶部菜单栏中的“插入”选项,然后从下拉菜单中选择“图片”。您可以从文件中选择一张图片,或者直接拖拽图片到幻灯片上。
一旦图片被成功插入到幻灯片中,点击该图片使其处于选中状态。此时,您会在图片周围看到一系列的小方块,这表示图片已被选中并且可以进行编辑。
接下来,找到图片工具栏。通常它位于屏幕顶部,紧挨着“插入”选项卡。点击“格式”选项卡下的“裁剪”按钮。此时,您会发现图片四周出现了新的裁剪控制点。这表示您现在可以开始调整图片的大小和形状了。
点击“裁剪”按钮旁边的小三角形,将会弹出一个下拉菜单。在这里,您可以看到多种不同的形状选项,如圆形、心形、星形等。只需单击您喜欢的形状,即可将图片裁剪为所选的形状。
完成上述步骤后,您还可以通过拖动图片周围的裁剪控制点进一步微调裁剪效果。例如,如果您选择了心形,可以通过拖动控制点来调整图片中心的位置,确保重要部分不会被裁剪掉。此外,您还可以调整图片的比例或旋转角度,使最终效果更加完美。
最后,当您对裁剪后的图片感到满意时,点击图片外部的空白区域,即可退出裁剪模式。此时,您会发现图片已经被成功裁剪成所需的形状,并且可以自由地移动或缩放它以适应幻灯片布局。
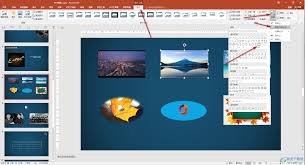
通过以上步骤,您就可以轻松地在ppt演示文稿中将图片裁剪为任意形状。无论是为了增加视觉吸引力还是满足特定的设计需求,这项技巧都将极大地提升您的ppt演示效果。希望这篇文章能帮助您更好地利用powerpoint的强大功能,创造出令人印象深刻的演示文稿!
Copyright 2024 www.meigaotou.com 【牛皮游戏】 版权所有 浙ICP备2024095705号-2