2025-04-08 11:19:06来源:nipaoa 编辑:佚名
随着科技的发展,无线投屏功能已经成为了现代办公和娱乐场景中不可或缺的一部分。在windows 11系统中,无线投屏功能同样得到了优化和升级,用户可以通过简单的操作实现设备间的无缝连接。本文将详细介绍如何在windows 11上开启并使用无线投屏功能,帮助用户快速掌握这一技能。
在开始设置之前,我们需要确认几个关键条件:
1. 支持无线投屏的设备:确保你的电脑和接收端(如电视、投影仪等)均支持miracast协议。大多数现代智能电视和投影仪都支持此功能。
2. windows 11系统版本:确保你的操作系统是最新版本,这样可以避免因系统问题导致的功能异常。
3. 网络环境:确保你的电脑和接收设备处于同一个wi-fi网络下,或两者之间可以通过wi-fi direct建立连接。
1. 将鼠标移动到屏幕右下角,点击“操作中心”图标,或者按下键盘上的快捷键“win + a”。
2. 在弹出的操作中心窗口中,找到并点击“连接”图标。如果没有看到该选项,请检查是否启用了“无线显示”功能。
3. 如果“无线显示”选项不可见,需要进入系统设置进行手动启用:
- 按下“win + i”打开“设置”应用。
- 选择“系统” > “投影到此电脑”。
- 确保“允许 windows 投影到此电脑”选项已开启,并根据需求调整相关权限。
1. 在完成上述设置后,再次点击操作中心中的“连接”图标。
2. 系统会自动搜索附近的无线显示设备。等待片刻,直到列表中出现可用设备。
3. 点击你想要连接的设备名称,然后按照提示完成配对过程。
1. 连接成功后,你可以通过操作中心的“连接”选项卡查看当前的投屏状态。
2. 如果需要进一步调整投屏效果,例如分辨率、刷新率等,可以在“设置” > “系统” > “投影到此电脑”中进行自定义设置。
3. 注意检查投屏过程中是否存在延迟或画质下降的问题,必要时可尝试切换不同的网络模式。
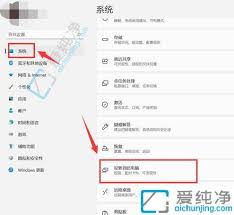
1. 无法搜索到设备:请确认两台设备是否在同一wi-fi网络下,或者尝试重启设备后再试。
2. 连接失败:检查设备是否启用了miracast功能,以及是否有其他安全软件阻止了投屏操作。
3. 画面卡顿:降低投屏分辨率或刷新率,以减少带宽占用。
通过以上步骤,相信你已经能够顺利地在windows 11上开启并使用无线投屏功能。无论是用于工作演示还是家庭娱乐,这项技术都能极大地提升用户体验。希望本文提供的指南能帮助你更好地掌握这一实用技巧!
Copyright 2024 www.meigaotou.com 【牛皮游戏】 版权所有 浙ICP备2024095705号-2