2025-04-09 09:39:11来源:nipaoa 编辑:佚名
在使用vmware虚拟化平台时,有时会遇到虚拟机磁盘空间不足的情况,需要扩展磁盘容量。然而,用户可能会发现无法直接通过vmware界面完成磁盘大小的增加。这种情况通常与虚拟机配置、存储设备类型以及操作系统设置有关。本文将从多个维度分析原因,并提供详细的解决方案。
1. 磁盘类型限制
vmware支持多种类型的磁盘,包括scsi、ide和sata等。其中,ide类型的磁盘不支持动态扩展功能。因此,如果虚拟机使用的是ide控制器连接的磁盘,则无法直接通过vmware工具进行扩容操作。
2. 磁盘分区格式问题
如果虚拟机的操作系统使用了mbr(主引导记录)分区表,在磁盘扩容后可能无法立即识别新增的空间。这是因为mbr分区表对单个分区的最大支持有限制,而gpt(guid分区表)则没有此限制。
3. 未正确关闭虚拟机
在尝试修改磁盘大小之前,必须确保虚拟机已完全关闭。如果虚拟机仍在运行或处于暂停状态,vmware工具无法安全地调整磁盘大小,可能导致数据丢失或文件系统损坏。
4. 存储设备限制
某些存储设备或存储池可能对磁盘大小设置了上限。例如,某些san(存储区域网络)设备或nfs共享存储可能无法支持超过特定容量的磁盘扩展。这需要管理员检查存储系统的配置。
1. 检查并更换磁盘控制器类型
如果当前使用的磁盘控制器是ide类型,可以将其更改为scsi或sata类型。具体步骤如下:
- 打开vmware虚拟机设置页面。
- 选择“硬件”选项卡,找到磁盘设备。
- 将磁盘连接的控制器类型更改为scsi或sata。
- 保存更改并重启虚拟机以应用新配置。
2. 转换为gpt分区表
如果磁盘使用的是mbr分区表,可以通过以下方式转换为gpt分区表:
- 使用第三方工具如aomei partition assistant或easeus partition master。
- 确保虚拟机关机状态下执行分区表转换操作,避免数据丢失。
- 转换完成后,使用windows内置的“磁盘管理”工具重新分配新增的空间。
3. 确保虚拟机完全关闭
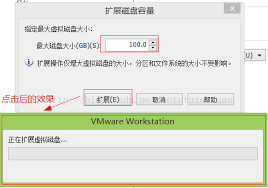
在尝试修改磁盘大小之前,请务必确认虚拟机处于关机状态。如果虚拟机正在运行,应先正常关机再进行操作。此外,建议备份重要数据以防意外情况发生。
4. 检查存储设备限制
如果上述方法无效,可能是存储设备本身存在限制。此时,管理员需要联系存储管理员检查存储配置,确认是否存在容量上限或兼容性问题。如果确实存在限制,可能需要升级存储设备或调整现有配置。
为了避免类似问题的发生,用户可以采取以下预防措施:
- 在创建虚拟机时,合理规划磁盘容量,预留足够的空间以满足未来需求。
- 定期监控虚拟机的磁盘使用情况,及时发现并解决问题。
- 避免频繁调整磁盘大小,减少因操作不当导致的风险。
当遇到vmware虚拟机无法增加磁盘大小的问题时,首先需要明确具体原因,然后针对性地解决问题。无论是磁盘控制器类型、分区表格式还是存储设备限制,都可以通过上述方法逐一排查并解决。同时,日常维护中的合理规划和谨慎操作能够有效降低类似问题的发生概率,提升工作效率。
Copyright 2024 www.meigaotou.com 【牛皮游戏】 版权所有 浙ICP备2024095705号-2