2025-04-10 12:19:02来源:nipaoa 编辑:佚名
c盘作为电脑的系统盘,常常会因为存储大量系统文件、临时文件、应用程序以及用户数据而变得空间紧张。当c盘空间不足时,电脑的运行速度可能会变慢,甚至影响系统的稳定性。因此,了解如何有效地清理c盘空间变得尤为重要。本文将详细介绍几种清理c盘空间的方法,帮助用户更全面地解决这个问题。
磁盘清理是windows系统内置的清理工具,可以删除临时文件、回收站文件、系统日志文件等不重要的文件,释放c盘空间。
1. 右键点击c盘图标,选择“属性”。
2. 在弹出的窗口中,点击“磁盘清理”。
3. 系统会开始扫描c盘中的可清理文件,根据需要对文件类型进行勾选。
4. 点击“确定”,电脑将自动开启磁盘清理。
此外,在磁盘清理窗口中,还可以选择“清理系统文件”选项,以删除更多的系统文件,进一步释放空间。
windows 10及以上版本的系统提供了存储感知功能,可以自动删除不再需要的文件以释放空间。
1. 点击“开始”菜单,选择“设置”,点击“系统”选项。

2. 选择“存储”,找到“存储感知”选项,并根据需要调整其设置。
存储感知可以定期清理临时文件和回收站文件,还可以根据需要删除不再使用的应用程序和系统文件。
默认情况下,windows会将新文件保存在c盘中。为了避免c盘空间被持续占用,可以将文件保存位置更改为其他磁盘分区。
1. 点击“开始”菜单,选择“设置”,再点击“系统”选项。
2. 选择“存储”,找到“更改新内容的保存位置”选项。
3. 根据需要更改文档、图片、视频等文件的默认保存位置。
随着使用时间的增长,我们可能会安装许多不常用的软件。定期卸载这些软件是保持c盘空间充足的重要措施。
1. 点击“开始”菜单,找到需要卸载的软件图标。
2. 右键点击软件图标,选择“卸载”选项。
3. 在弹出的卸载向导中,按照提示完成卸载过程。
此外,还可以通过控制面板中的“程序和功能”选项来卸载不需要的程序。
除了使用磁盘清理工具外,还可以手动清理临时文件和缓存。
1. 按下win+r键,打开运行窗口。
2. 输入“%temp%”,点击“确定”。
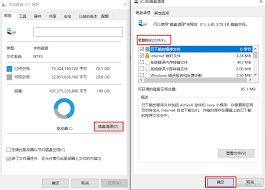
3. 打开temp文件夹,全选文件并删除。
此外,还可以导航到c:⁄⁄windows⁄⁄temp文件夹,删除其中的临时文件。
虚拟内存是windows系统用于管理内存的一种方式。默认情况下,虚拟内存文件(pagefile.sys)会存储在c盘中。为了释放c盘空间,可以将虚拟内存文件移动到其他磁盘分区。
1. 右键点击“此电脑”,选择“属性”。
2. 在左侧栏找到“高级系统设置”并打开。
3. 在性能选项的界面中,点击“高级”选项卡。
4. 点击“更改”按钮,打开虚拟内存设置窗口。
5. 取消勾选“自动管理所有驱动器的分页文件大小”。
6. 选择一个除c盘以外的磁盘,点击“自定义大小”,设置初始大小和最大大小。
7. 点击“设置”,然后点击“确定”。
如果c盘与相邻分区之间有空闲空间,可以使用专业分区软件(如傲梅分区助手、易我分区大师等)来调整分区大小,将空闲空间分配给c盘。
1. 下载安装并运行分区软件。
2. 选择需要调整的分区,根据软件提示进行操作。

3. 将空闲空间分配给c盘,完成扩展操作。
请注意,在进行分区调整操作前,务必备份重要数据以防数据丢失。
c盘空间不足是一个常见的问题,但通过合理的清理和调整,我们可以有效地释放空间,提高电脑的运行效率。本文介绍了使用磁盘清理工具、调整存储感知设置、更改文件保存位置、卸载不常用软件、清理临时文件和缓存、调整虚拟内存设置以及使用专业分区软件等多种方法,希望能帮助用户更全面地了解如何清理c盘空间。建议用户定期进行c盘清理,并养成良好的文件管理和存储习惯,以保持电脑的良好运行状态。

办公软件
1.63 GB
下载
阅读软件
10.1 MB
下载
办公软件
63.17MB
下载
图像影音
23.2 MB
下载
办公软件
45.52MB
下载
阅读软件
50.85MB
下载
阅读软件
10.1 MB
下载
办公软件
63.17MB
下载
图像影音
35.47MB
下载
图像影音
23.2 MB
下载Copyright 2024 www.meigaotou.com 【牛皮游戏】 版权所有 浙ICP备2024095705号-2