2025-04-16 09:42:03来源:nipaoa 编辑:佚名
在日常使用电脑的过程中,桌面上的“我的电脑”(或称为“此电脑”)图标是访问存储设备、管理文件和文件夹的快捷入口。对于新用户或是系统重装后的用户来说,有时会发现桌面上没有这个图标,这时就需要手动设置将其添加到桌面上。以下将从多个维度详细介绍如何在不同操作系统中设置“我的电脑”图标。
1. 通过个性化设置添加
- 步骤一:右键点击桌面空白处,弹出菜单中选择“个性化”。
- 步骤二:在个性化设置窗口中,点击左侧的“主题”。
- 步骤三:在右侧相关设置中,点击“桌面图标设置”。
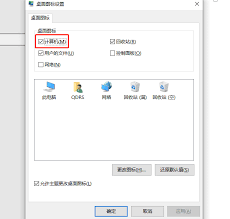
- 步骤四:在弹出的桌面图标设置窗口中,勾选“计算机”,然后点击“应用”和“确定”。此时,“我的电脑”图标就会出现在桌面上。
2. 通过快捷方式创建
- 步骤一:在桌面空白处右键点击,选择“新建” -> “快捷方式”。
- 步骤二:在创建快捷方式向导中,输入`%systemroot%⁄⁄explorer.exe shell:mycomputerfolder`,然后点击“下一步”。
- 步骤三:为快捷方式命名,如“我的电脑”,然后点击“完成”。
- 步骤四(可选):为了更贴近原生图标,可以右键点击新创建的快捷方式,选择“属性”,在“快捷方式”选项卡中点击“更改图标”,从系统图标中选择一个合适的图标。
macos系统中没有直接等同于windows“我的电脑”的概念,但“访达”(finder)作为默认的文件管理器,承担了类似的功能。
1. 在dock栏添加“访达”图标
- 步骤一:默认情况下,dock栏左侧应该已经有“访达”图标。如果没有,可以通过以下方式找回。
- 步骤二:打开“访达”,然后在dock栏中右键点击“访达”图标,选择“选项” -> “在dock中保留”。
2. 创建桌面快捷方式
虽然macos不鼓励在桌面上放置太多图标,但你可以通过创建一个“访达”的alias(别名)来实现类似效果。
- 步骤一:在应用程序文件夹中找到“访达”,然后将其拖动到桌面,此时桌面上会出现一个“访达”的alias。
- 步骤二(可选):重命名该alias为“我的电脑”或其他你喜欢的名称。
linux系统的桌面环境多样,如gnome、kde plasma等,设置方法也有所不同,但基本思路相似。
gnome桌面环境
- 步骤一:打开“活动”概览,搜索并打开“设置”。
- 步骤二:在“设置”窗口中,选择“主文件夹”或“桌面”相关选项。
- 步骤三:查找是否有“图标”或“桌面图标”设置,勾选“计算机”或“文件管理器”。
如果gnome桌面环境没有直接的选项,可以通过创建启动器来实现。
- 步骤一:右键点击桌面,选择“创建启动器”。
- 步骤二:在启动器设置窗口中,填写名称(如“我的电脑”),命令栏输入文件管理器的命令(如`nautilus`或`dolphin`),并选择图标。
- 步骤三:点击“创建”完成。
kde plasma桌面环境
- 步骤一:右键点击桌面空白处,选择“桌面设置”。
- 步骤二:在桌面设置窗口中,切换到“图标”选项卡。
- 步骤三:勾选“计算机”或“文件系统”,然后点击“应用”。
无论使用哪种操作系统,将“我的电脑”或类似功能的图标添加到桌面上都是一个相对简单的过程。通过个性化设置、创建快捷方式或启动器等方法,用户可以轻松实现这一目标,从而提高日常操作效率。希望这篇文章能帮助你快速找回或添加“我的电脑”图标。
Copyright 2024 www.meigaotou.com 【牛皮游戏】 版权所有 浙ICP备2024095705号-2