2025-04-17 09:30:12来源:nipaoa 编辑:佚名
在日常使用计算机的过程中,我们经常会遇到无法正常删除某些文件的情况。这些文件可能因为权限不足、被其他程序占用或文件损坏等原因导致删除失败。针对这种情况,在windows 7系统中,我们可以采取多种方法来强制删除文件。本文将从多个角度详细介绍如何实现这一操作。
在尝试强制删除文件之前,首先应该确认该文件是否被其他程序占用。如果文件正在被某个程序使用,那么即使你拥有管理员权限也无法直接删除它。可以通过以下步骤检查:

1. 打开任务管理器(按ctrl+shift+esc快捷键)。
2. 切换到“进程”选项卡,查看是否有任何程序与目标文件相关联。
3. 如果发现有程序占用该文件,则需要先关闭这些程序,然后再尝试删除文件。
当普通方法无法删除文件时,可以借助命令提示符工具来完成任务。具体操作如下:
1. 点击开始菜单,输入“cmd”,然后右键选择“以管理员身份运行”。
2. 在命令提示符窗口中,导航到包含目标文件的目录,例如:`cd c:⁄⁄users⁄⁄yourname⁄⁄documents`。
3. 输入命令 `del /f 文件名` 并回车执行,其中 `/f` 参数用于强制删除只读属性的文件。
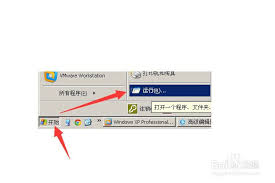
4. 如果文件仍然无法删除,可以尝试使用 `takeown` 命令获取所有权后再删除,如:`takeown /f 文件名`。

如果上述方法都无法解决问题,可以考虑使用一些专门设计用于解决此类问题的第三方软件。这类软件通常能够绕过系统限制,直接对文件进行处理。常见的工具有unlocker等,它们提供了直观的操作界面和强大的功能,适合不熟悉命令行操作的用户使用。
有时候,文件之所以无法删除是因为当前用户的账户权限不够高。此时可以尝试调整系统的安全设置来提升权限:
1. 右键点击要删除的文件夹或文件,选择“属性”。
2. 转到“安全”标签页,点击“编辑”按钮修改权限。
3. 确保自己的账户具有完全控制权,如果没有的话,可以添加相应的权限。
4. 应用更改后再次尝试删除文件。
如果以上所有方法都无效,最后的办法是重启电脑并进入安全模式下进行操作。因为在安全模式下,系统会加载最少的服务和驱动程序,从而减少文件被占用的可能性。
1. 开机时按f8键进入高级启动选项菜单。
2. 选择“安全模式”启动。
3. 登录后定位到目标文件所在位置,尝试删除文件。
通过以上介绍的不同维度的方法,相信大多数情况下都可以成功地强制删除windows 7系统中的顽固文件。当然,在实际操作过程中,请务必小心谨慎,避免误删重要数据。
Copyright 2024 www.meigaotou.com 【牛皮游戏】 版权所有 浙ICP备2024095705号-2