2025-04-21 12:50:10来源:nipaoa 编辑:佚名
在现代生活中,电脑摄像头已经成为我们进行视频通话、录制视频和进行在线会议的必备工具。本文将详细介绍如何在不同操作系统下打开电脑摄像头,帮助您轻松掌握这一技能。
对于大多数windows系统用户来说,打开摄像头的方法多种多样,以下是几种常见的方式:
1. 使用快捷键
* 大多数笔记本电脑都配备了用于控制摄像头的快捷键,通常位于键盘的f功能键区域,上面标有摄像头图标,如f2、f4、f5或f6等。用户只需同时按下fn键和对应的摄像头功能键,即可快速开启或关闭摄像头。
2. 通过相机应用
* windows系统内置了相机应用,用户可以通过它来开启摄像头。按下win+s键打开搜索栏,输入“相机”并回车。如果是第一次使用,系统可能会要求授予应用访问摄像头的权限,点击“允许”即可。随后,相机应用将自动启动摄像头,并显示捕捉到的画面。
3. 通过设置菜单
* 用户可以通过windows系统的设置菜单来启动摄像头。首先,点击开始菜单,并在弹出的选项中选择“设置”。在设置菜单中,找到并点击“隐私”选项,然后选择“相机”选项。点击“允许访问此设备上的相机”开关,将其打开。最后,打开需要使用摄像头的应用程序,摄像头将自动启动。
4. 通过设备管理器
* 对于更高级的用户,可以通过设备管理器来管理摄像头。按下win+x键,选择“设备管理器”,然后展开“照相机”选项。找到内置摄像头的名称,右键单击并选择“启用”,即可开启摄像头。如果摄像头驱动有问题,也可以通过设备管理器进行更新或重新安装。
5. 使用第三方软件
* 除了系统自带的功能外,还有一些第三方软件可以帮助用户开启和管理摄像头。这些软件通常提供更多的高级设置和功能,如视频录制、美颜效果等。用户可以根据自己的需求选择合适的软件。
对于mac系统用户来说,打开摄像头同样简单:
1. 确认摄像头已连接
* 在mac电脑的右上角或菜单栏中,找到一个类似摄像头的图标(有时可能是麦克风图标的一部分)。如果该图标显示可用或蓝色,则表示摄像头已正常连接。如果未正常连接,则需要检查驱动程序或重新连接摄像头。
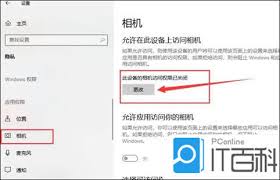
2. 使用系统自带的相机应用
* 在mac系统的应用程序文件夹中,找到并打开“photo booth”应用(类似于windows的相机应用)。该应用将自动启动摄像头,并显示捕捉到的画面。此外,用户还可以在spotlight搜索中输入“相机”来快速找到并打开该应用。
3. 使用第三方软件
* 与windows系统类似,mac系统也有许多第三方软件可以用于打开和管理摄像头。例如,quicktime player就具有打开摄像头并录制视频的功能。用户只需打开quicktime player,选择“新建影片录制”即可。
4. 使用快捷键

* 在mac系统中,用户还可以使用快捷键来快速打开摄像头。按下command+shift+5组合键,将打开屏幕录制工具,并允许用户选择录制整个屏幕或仅录制摄像头捕捉到的画面。
在使用电脑摄像头时,请注意以下几点:
* 确保周围环境光线充足、安静,以免影响拍摄效果和通话质量。

* 如果发现摄像头无法正常工作,可以尝试重新启动电脑或重置系统设置。
* 在使用摄像头录制视频或进行视频通话时,请确保电脑周围没有其他人和物品干扰拍摄角度和通话质量。
* 尊重他人的隐私和肖像权,不要将拍摄到的内容随意传播或分享给他人。
通过以上方法,您可以轻松地在不同操作系统下打开电脑摄像头,并享受视频通话、录制视频等带来的便利。
Copyright 2024 www.meigaotou.com 【牛皮游戏】 版权所有 浙ICP备2024095705号-2