2025-04-22 11:28:09来源:nipaoa 编辑:佚名
在日常办公和报告制作过程中,使用图形化的方式来展示信息能够更加直观地传递核心内容。microsoft word中的smartart功能,就是一款强大的工具,可以帮助用户快速创建各种专业级别的图形,如流程图、循环图、层次结构图等。本文将详细介绍如何利用smartart功能快速插入图形格式,帮助用户提高工作效率。
smartart是一种内置的图形设计工具,它提供了一系列预设的图表模板,用户可以根据需求选择合适的样式并进行编辑。这些模板涵盖了从简单的列表到复杂的组织结构图等多种类型,几乎可以满足所有常见的图形化表达需求。通过smartart,用户无需具备专业的设计技能,即可轻松制作出美观且专业的图形。
1. 打开word文档
首先,打开需要编辑的word文档,确保文档处于编辑状态。
2. 定位插入位置
确定图形将在文档中的具体位置,然后点击鼠标光标放置到该位置。
3. 插入smartart图形
在顶部菜单栏中找到“插入”选项卡,点击后可以看到“smartart”按钮。点击该按钮,会弹出一个对话框,列出所有的smartart图形类别。
4. 选择合适的图形类型
根据实际需求,在对话框中浏览不同的图形类型,例如“流程图”、“层次结构”或“循环图”。点击某个类型后,右侧会显示该类别的具体图形示例。选择一个满意的图形后点击“确定”。

5. 调整图形内容

插入图形后,可以直接在图形内输入文字内容。此外,还可以通过右侧的“设计”和“格式”选项卡进一步调整图形的颜色、布局以及形状样式。
- 自定义图形颜色与效果
利用“设计”选项卡中的“更改颜色”功能,可以为图形添加更多个性化的效果。同时,“格式”选项卡提供了丰富的工具,用于调整阴影、边框以及其他视觉元素。
- 快速复制与修改图形
如果需要在同一文档中多次使用相同的smartart图形,可以右键单击图形,选择“复制”,然后粘贴到其他位置。这样不仅节省时间,还能保持整体风格的一致性。
- 嵌套与组合图形
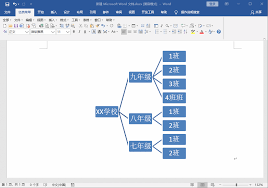
对于更复杂的内容,可以尝试将多个smartart图形组合在一起,形成一个更大的复合图形。这种方法尤其适用于需要展示多层关系的情境。
smartart功能是word中一项非常实用的功能,它极大地简化了图形制作的过程,使用户能够以最少的时间和精力创造出高质量的可视化内容。无论是用于演示文稿还是正式报告,熟练掌握smartart的使用方法都能显著提升文档的专业水平和个人效率。希望本文提供的指导能帮助大家更好地运用这一功能,为工作和学习带来更多便利!
Copyright 2024 www.meigaotou.com 【牛皮游戏】 版权所有 浙ICP备2024095705号-2