2025-04-22 12:27:06来源:nipaoa 编辑:佚名
在日常办公中,使用word文档编辑文字是再普通不过的事情了。但有时,为了更好地排版和打印,我们需要对文档的页边距进行调整。尤其是当你想提前看到文档最终的打印效果时,页面预览功能就显得尤为重要。本文将手把手教你如何在word 2013中通过页面预览来调整页边距,让你的文档看起来更专业。
首先,打开你的word 2013文档,点击顶部菜单栏中的“页面布局”选项卡。在这个选项卡下,你会找到一个名为“页面设置”的小图标,它通常位于工具栏的右下角。点击这个图标,会弹出一个“页面设置”对话框,这是调整页边距的核心区域。
在“页面设置”对话框中,切换到“文档网格”或“页边距”选项卡,这里可以详细设置上、下、左、右边距的具体数值。设置完成后,点击“确定”按钮,返回主界面。接下来,你需要进入页面预览模式,以便更直观地查看调整后的效果。点击顶部菜单栏的“视图”选项卡,然后选择“页面布局”或者直接点击“页面预览”按钮(通常位于状态栏左侧)。这样,你就可以清晰地看到整个文档在纸张上的布局情况了。
在页面预览模式下,你可以通过拖动文档边缘的虚线来实时调整页边距。只需将鼠标悬停在页面边界的虚线上,当鼠标变为双向箭头时,拖动即可改变边距大小。这种操作方式非常直观,尤其适合那些对细节要求较高的用户。此外,你还可以随时切换回“页面布局”视图,进一步微调具体的数值设置。
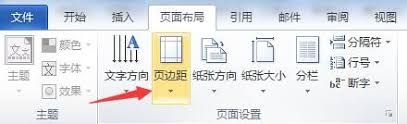
完成页边距调整后,记得保存你的文档。如果你需要打印这份文档,请确保再次进入页面预览模式检查效果。在“文件”菜单中选择“打印”,可以预览打印效果,并根据需要进一步调整页边距或其他设置。最后,点击“打印”按钮,你的文档就会以完美的布局呈现在纸上。
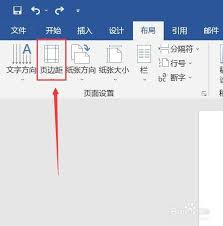
通过以上步骤,你已经学会了如何在word 2013中利用页面预览功能来调整页边距。无论是工作汇报、学术论文还是个人简历,合理的页边距设置都能让文档看起来更加整洁美观。快去试试吧!
Copyright 2024 www.meigaotou.com 【牛皮游戏】 版权所有 浙ICP备2024095705号-2