2025-04-23 11:50:06来源:nipaoa 编辑:佚名
在日常使用microsoft word时,许多用户希望能够在文档的左侧显示一个方便查阅的目录。这种功能不仅可以提升文档的专业性,还能帮助读者快速定位到所需的内容。本文将详细介绍如何在word页面左侧调出目录,让你轻松掌握这一实用技巧。
在添加目录之前,首先需要确保你的文档结构清晰明了。目录的作用是展示文档的主要章节和子章节,因此你需要为各个设置合适的样式。以下是具体步骤:
1. 打开你的word文档,并选择你想要作为目录的文字。
2. 在顶部菜单栏中找到“开始”选项卡。
3. 在“样式”区域中选择适合的样式,例如“1”、“2”等。
4. 重复上述操作,为文档中的所有主要和子设置相应的样式。
完成文档结构的整理后,接下来就是插入目录的操作了。以下是具体步骤:
1. 将光标放置在你希望目录出现的位置,通常是在文档的开头部分。
2. 切换到顶部菜单栏的“引用”选项卡。
3. 点击“目录”按钮,在下拉菜单中选择一个预设的目录样式,或者选择“自定义目录”以进一步调整格式。
4. 如果你需要对目录进行更多的定制化设置,可以点击“自定义目录”,然后在弹出的窗口中调整字体、行距、显示级别等参数。
有时,插入的目录可能不会自动出现在页面左侧,而是位于文档中间或右侧。为了使目录更好地融入文档的整体布局,你可以手动调整其位置:
1. 右键点击已插入的目录区域。
2. 在弹出的菜单中选择“段落”。
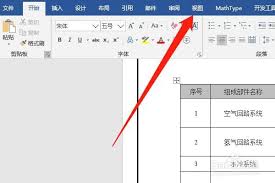
3. 在“缩进和间距”选项卡中,将“特殊格式”设置为“首行缩进”或“悬挂缩进”,并根据需要调整数值。
4. 确认后,关闭窗口,此时目录会自动靠左对齐,呈现出更加美观的效果。
随着文档内容的不断修改和完善,目录也需要随之更新。为了避免手动调整目录带来的麻烦,word提供了自动更新目录的功能:
1. 当你修改了文档中的或新增了内容时,只需右键点击目录区域。
2. 在弹出的菜单中选择“更新域”。
3. 根据需求选择“更新整个目录”或“只更新页码”。
通过以上步骤,你就可以轻松地在word页面左侧调出目录,并始终保持其与文档内容的一致性。希望这篇文章能够帮助你在撰写文档时更加得心应手!
Copyright 2024 www.meigaotou.com 【牛皮游戏】 版权所有 浙ICP备2024095705号-2