2025-05-01 09:55:04来源:nipaoa 编辑:佚名
win11系统自带的截图工具是用户日常操作中常用的功能之一,但有时候可能会遇到截图工具无法使用的情况。这究竟是怎么回事?本文将为您全面解析win11自带截图工具用不了的原因,并提供相应的解决方法。
1. 截图快捷键被禁用:
- 有时候,截图工具无法使用的原因可能是因为截图快捷键被禁用了。
2. windows资源管理器异常运行:
- windows资源管理器的异常运行可能导致截图工具无法正常工作。
3. 截图工具损坏或过时:
- 截图工具本身可能因损坏或版本过时而无法使用。
4. 系统更新或配置问题:
- 系统更新过程中的错误或配置不当也可能导致截图工具失灵。
5. 其他应用程序干扰:
- 其他正在运行的应用程序可能与截图工具发生冲突,导致其无法正常工作。
1. 检查并启用截图快捷键:
- 打开“设置”菜单,点击“系统”选项。
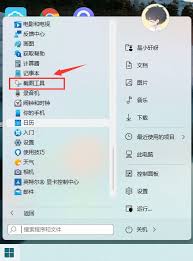
- 在左侧导航栏中选择“键盘”选项。
- 在右侧窗口中,找到“截图”选项,并确保其开关处于打开状态。
2. 重新启动windows资源管理器:
- 按下“ctrl + shift + esc”组合键,打开任务管理器。
- 在任务管理器中,找到并右键点击“windows资源管理器”进程。
- 选择“重新启动”选项,等待资源管理器重新启动后,尝试使用截图工具。
3. 更新或重新安装截图工具:
- 打开“设置”菜单,点击“应用”选项。
- 在左侧导航栏中选择“应用和功能”选项。
- 在右侧窗口中,找到并点击截图工具的应用程序。
- 选择“高级选项”,然后尝试点击“重置”或“修复”按钮,以更新或重新安装截图工具。
4. 检查并更新系统和应用:
- 通过“设置”菜单检查windows更新,并安装所有可用的更新。
- 同时,从“开始”菜单打开microsoft应用商店,检查并更新所有应用程序。
5. 使用第三方截图工具:
- 如果以上方法均无效,可以考虑使用第三方截图工具,如snagit、greenshot等。这些工具通常功能强大且易于使用。
6. 修改注册表(高级操作):
- 对于有一定电脑基础的用户,可以尝试通过修改注册表来解决问题。但请注意,不正确的注册表编辑可能会导致系统问题。具体步骤包括打开注册表编辑器(regedit),定位到相关键值并进行修改。例如,可以修改hkey_current-user⁄⁄software⁄⁄microsoft⁄⁄windows⁄⁄currentversion⁄⁄explorer⁄⁄usershell folders下的my pictures键值为%userprofile%⁄⁄pictures。修改后,重启电脑尝试使用截图工具。
7. 执行系统疑难解答:
- 在“设置”>“更新和安全”>“疑难解答”中,选择“其他疑难解答”,然后点击“windows应用商店应用”进行疑难解答。按照屏幕上的说明操作,并应用任何建议的修复程序。
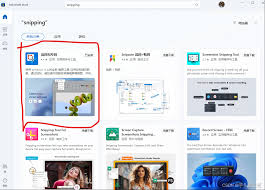
win11自带截图工具无法使用可能是由多种原因导致的,但通过上述方法,大多数用户都能找到解决问题的途径。无论是检查快捷键、重启资源管理器、更新截图工具,还是使用第三方工具,都能在一定程度上帮助恢复截图功能。如果问题依然存在,建议联系微软官方客服或寻求专业电脑维修人员的帮助。希望本文能为您提供有价值的参考信息,让您的win11使用体验更加顺畅。
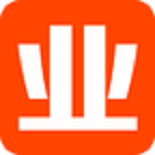
常用工具
37.59MB
下载
系统安全
37Mb
下载
阅读软件
4.79MB
下载
社交聊天
36.37MB
下载
社会生活
4.02MB
下载
图像影音
21.0 MB
下载
常用工具
42.2MB
下载
办公软件
35Mb
下载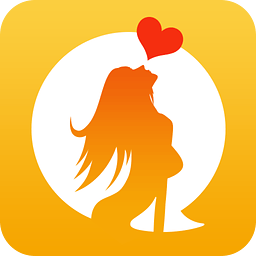
社交聊天
9.79MB
下载
常用工具
34.64MB
下载Copyright 2024 www.meigaotou.com 【牛皮游戏】 版权所有 浙ICP备2024095705号-2