2025-05-14 10:12:03来源:nipaoa 编辑:佚名
在使用sai绘图软件进行创作时,有时我们需要在一张画布中插入两张图片,以实现丰富的画面效果或对比展示等目的。下面就来详细介绍一下如何在sai绘图软件里完成这一操作。
准备工作
首先,确保你已经在电脑中准备好想要插入的两张图片,并且将sai绘图软件打开,新建或打开一个你需要插入图片的画布。
插入第一张图片

1. 点击软件界面上方菜单栏中的“文件”选项,在下拉菜单中选择“打开”。
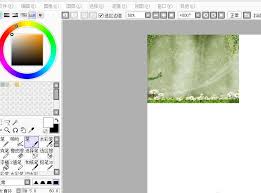
2. 在弹出的文件浏览窗口中,找到你准备好的第一张图片所在的文件夹,选中该图片后点击“打开”按钮。
3. 此时,第一张图片就会被加载到sai绘图软件中。你可以通过鼠标拖动图片边缘的控制点来调整图片的大小和位置,使其在画布上呈现出你想要的状态。
插入第二张图片
1. 同样点击“文件”菜单中的“打开”,再次在文件浏览窗口中找到第二张图片并打开。
2. 第二张图片也会出现在画布上,它默认会覆盖在第一张图片之上。你可以按照调整第一张图片的方法,对第二张图片的大小和位置进行调整,让两张图片在画布上布局合理。
调整图层顺序(可选)
如果两张图片的叠加效果不是你想要的,比如你希望第一张图片在上方显示,第二张图片在下方作为背景衬托,那么就需要调整图层顺序。
1. 在软件界面的右侧图层列表中,可以看到两张图片分别对应的图层。
2. 点击你想要调整顺序的图层,然后按住鼠标左键将其拖动到合适的位置,即可改变图层顺序,从而实现图片显示顺序的调整。
最终调整与保存
经过上述步骤,两张图片已经成功插入到sai绘图软件的一张画布中。你可以对图片进行进一步的细节调整,如色彩、对比度等。完成所有操作后,点击“文件”菜单中的“保存”或“另存为”,选择合适的文件格式保存包含两张图片的画布作品。
通过以上简单的步骤,你就能轻松地在sai绘图软件的一张纸里插入两张图片,开启创意无限的绘图之旅。无论是用于绘画创作、设计构思还是其他用途,都能满足你的需求。
Copyright 2024 www.meigaotou.com 【牛皮游戏】 版权所有 浙ICP备2024095705号-2