2025-03-14 12:43:03来源:nipaoa 编辑:佚名
在现代网络浏览中,缓存数据的积累可能会影响浏览器的运行速度和性能。定期清理edge浏览器的缓存数据是保持其高效运行的重要步骤。本文将详细介绍如何在edge浏览器中清理缓存,并从多个维度给出操作指南和注意事项。
通过edge浏览器的界面进行缓存清理是最常见的方法,具体步骤如下:
1. 打开edge浏览器:启动microsoft edge浏览器。
2. 进入历史记录页面:
- 点击右上角的三个点图标(更多选项)。
- 在下拉菜单中选择“历史记录”。
- 在弹出的历史记录页面,再次点击右上角的三个点图标,选择“打开历史记录页面”。
- 在新标签页的历史记录页面上,点击右上角的“清除浏览数据”按钮。
3. 选择要清除的数据类型和时间范围:
- 确定要清除的浏览数据的时间范围,如过去1小时、过去24小时、过去7天等。
- 勾选要清除的内容,特别是“缓存的图像和文件”。其他选项如“浏览历史记录”、“cookie和其他站点数据”等可根据个人需求选择是否清除。
4. 执行清除操作:点击“立即清除”按钮,缓存数据将会被清理。
另一种清理缓存的方法是通过edge浏览器的设置页面:
1. 打开edge浏览器:启动microsoft edge浏览器。
2. 进入设置页面:
- 点击右上角的三个点图标(更多选项)。
- 在下拉菜单中选择“设置”。
3. 进入隐私、搜索和服务页面:
- 在设置页面的左侧菜单栏中,找到并点击“隐私、搜索和服务”。
- 在右侧的“清除浏览数据”下面,点击“选择要清除的内容”。
4. 选择要清除的数据类型和时间范围:
- 弹出的窗口中会显示多种数据类型,如“缓存的图像和文件”、“cookie和其他站点数据”等。
- 选择要清除的数据类型和时间范围,如“所有时间”。
5. 执行清除操作:点击“立即清除”按钮,缓存数据将会被清理。
对于熟悉快捷键的用户,可以使用ctrl+shift+delete组合键快速打开“清除浏览数据”窗口:
1. 打开edge浏览器:启动microsoft edge浏览器。
2. 使用快捷键:同时按下ctrl+shift+delete键。
3. 选择要清除的数据类型和时间范围:
- 弹出的“清除浏览数据”窗口中,选择要清除的数据类型和时间范围。
4. 执行清除操作:点击“立即清除”按钮。
edge浏览器还允许用户通过输入特定地址快速访问清理页面:
1. 打开edge浏览器:启动microsoft edge浏览器。
2. 输入地址:在地址栏中输入“edge://settings/clearbrowserdata”并按回车键。
3. 选择要清除的数据类型和时间范围:
- 在弹出的窗口中,选择要清除的数据类型和时间范围。
4. 执行清除操作:点击“清除数据”按钮。
在清理edge浏览器缓存时,需要注意以下几点:
1. 备份重要数据:清理缓存可能会导致某些网页需要重新加载,并可能暂时失去一些个性化设置,如登录信息和偏好设置。因此,在清理前建议备份重要数据和设置。
2. 谨慎选择清除内容:在清除数据时,不要勾选不必要的选项,如“密码”和“自动填充表单数据”,以免误删重要信息。
3. 定期清理:如果经常使用edge浏览器,建议定期清理缓存数据,以保持浏览器的运行速度和存储空间。
4. 避免使用第三方工具:不建议使用第三方工具来清理edge浏览器的缓存数据,因为这可能会损坏浏览器的数据。
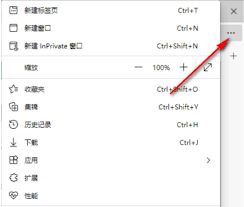
通过以上方法,用户可以轻松清理edge浏览器的缓存数据,保持浏览器的高效运行。定期清理缓存不仅可以提高浏览器的运行速度,还可以释放存储空间,提升整体的网络浏览体验。
Copyright 2024 www.meigaotou.com 【牛皮游戏】 版权所有 浙ICP备2024095705号-2